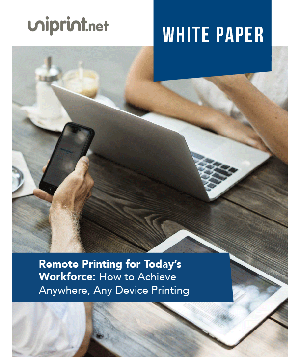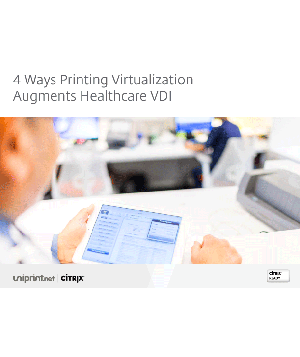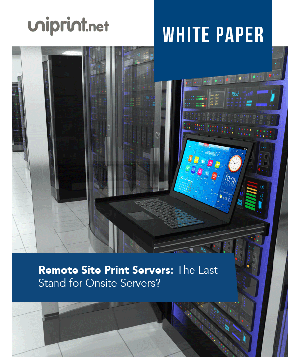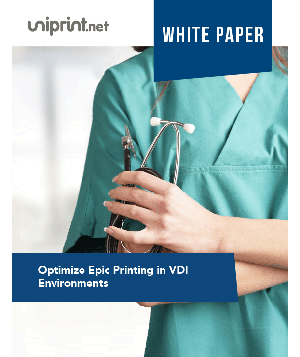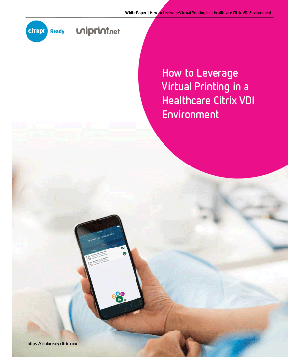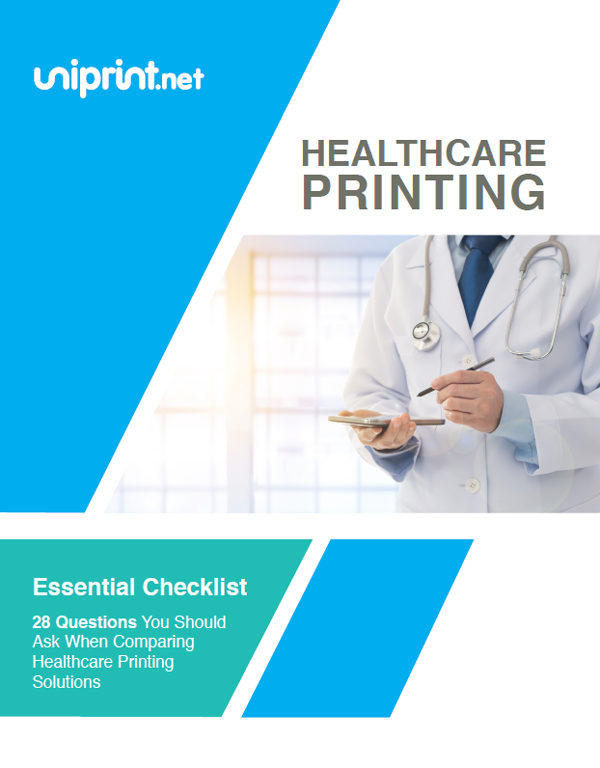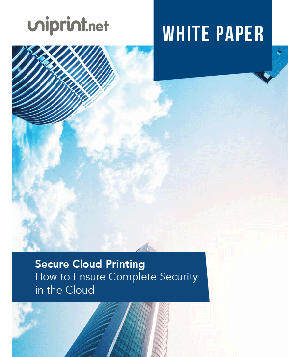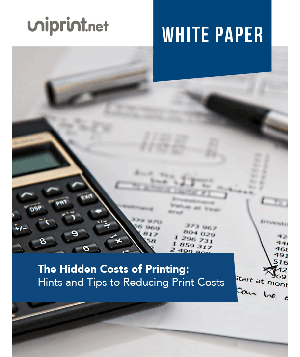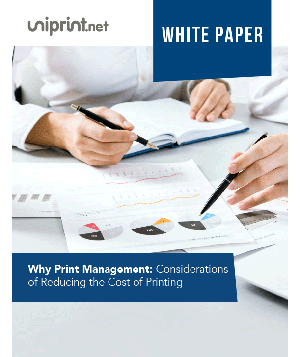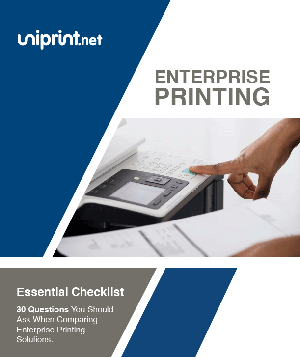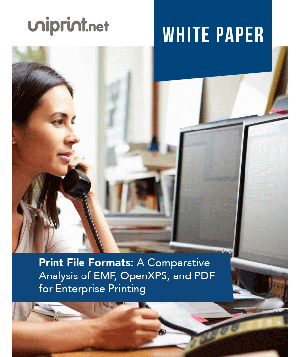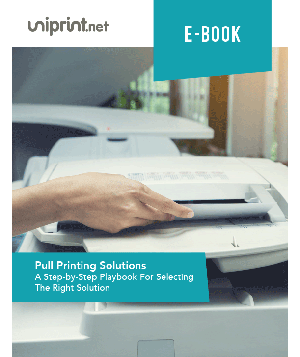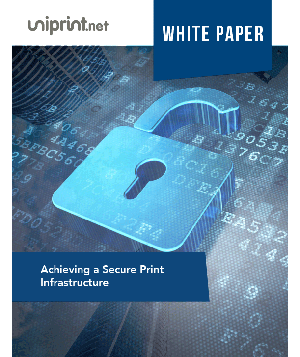Click on a category:
Common
Where can an evaluation copy of UniPrint Infinity be acquired?
Once you’ve registered on the our website, you will have access to download a fully functional copy of UniPrint Infinity that will contain a watermark on all print outputs. To obtain a demo license that removes the watermark, contact sales.
What are UniPrint’s minimum system requirements?
UniPrint’s system requirements vary slightly between versions so it’s best to obtain the information in the Administrator’s Guide for your particular version.
Does UniPrint require an internet connection at all times to function?
No, UniPrint can operate without being connected to the Internet.
Why are there watermarks on my print outs?
A watermark on printouts indicates one of the following conditions:
- No license is installed on the UniPrint License Server;
- The evaluation period has expired if a demo license is used;
- You’ve exceeded the total number of concurrent users allotted for the license file installed on the UniPrint License Server;
- A communication error occurred between user’s session and the UniPrint License Server.
How is UniPrint Infinity licensed?
UniPrint Infinity is licensed by concurrent users.
Does UniPrint Infinity allow editing of print jobs?
No, UniPrint doesn’t alter the content of a printed documented.
Will users with multiple sessions take up additional UniPrint licenses?
Not if users login in using the same user ID. If users login using different AD accounts then each account will take up one user license.
Does UniPrint work with EMR and EHR?
Yes, UniPrint works with most EMR solutions. And with the use of our Smart Route feature, users who roam between locations can print to different printers while printing to the same print queue within the EMR application.
Uniprint will work with third-party EMR and EHR solutions, such as EPIC, Allscripts, Meditech, etc. that are used in the Health care industry.
Does UniPrint support Mac and Linux?
Using UniPrint Mac Client, users can print to any local printers defined on the Mac. While there is no UniPrint Linux Client, users can print to any network printer using the UniPrint Email2Print feature.
Does UniPrint have a cloud printing solution?
Yes, UniPrint is compatible with cloud computing services such as Azure and Amazon Web Services. Microsoft Azure cloud printing currently has an out of the box UniPrint Infinity setup ready to deploy.
Do you still provide support for UniPrint 7.0.3 to existing customers?
Yes, we provide support to any organization that has renewed their support contract. It does not matter which version you run. If support is up to date, we will assist you.
Technology
What are the different types of architectures supported by UniPrint Infinity?
- Client/Server
- Network Printing
- Serverless Printing
- Mobile Printing (native printing from iOS, Android, and Chromebook devices)
What is a gateway setup?
A “Gateway” setup refers to an environment where UniPrint Print Server component is installed on the network print server. In this architecture, all print queues on the print server are emulated on the UniPrint Bridge Server and created as shared queues. Users then map to these UniPrint emulated queues via group policy, login script or PrintPAL (a UniPrint built-in component).
What is a client/server setup?
On a laptop, desktop, or embedded thinclient, you can install Uniprint’s client which let’s you transfer print jobs from an Remote Desktop server or Citrix server to your local computer to submit a print job to your local printer.
How does UniPrint work in a client/server setup?
By installing UniPrint Client on a laptop, desktop, or embedded thin client, when users print from a remote session connected to Microsoft RDS/Citrix XenApp/Citrix XenDesktop/VMware VDI with UniPrint Application Server installed, print data is transferred to the endpoint where users can print to any printer.
What is UniPrint secure pull printing?
This is a follow me print solution where users print to one virtual print queue. To release the job, you authenticate on vPad device or vPad connector using AD Username and PIN, RFID, or HID.
I suppose Embedded VPQ Connector will only support a list of makers / models? Where is the list updated?
The VPQ Connectors are printer manufacturer-specific and support the following platforms:
- Brother Solution Interface (BSI)
- HP Open Extensibility Platform – Device Layer (OXPd)
- Ricoh Native Java
- Samsung eXtensible Open Architecture (XOA)
- Xerox Extensible Interface Platform (EIP)
- Konica Minolta Bizhub
I suppose vPad print appliance is compatible with all printers as long as there are manufacturer drivers and network connectivity with the printer?
Connected to your network like any networking device, the vPad can be configured to provide access to multiple printers regardless of make or model.
With the vPad appliance, do we need custom firmware for the printers?
Installation of the vPad is a straightforward plug and play, and zero configuration is required on the remote site. No custom firmware is required for printers.
Can we set the use of the vPad appliance to obligatory? That is, forbid any user to print without the use of the vPad (given that we have no direct printer drivers installed on the laptop / workstation)?
You do not need to deploy a vPad device to release print jobs, however, UniPrint recommends the use of vPad for simplicity, ease of use and management. It is possible to make the use of the vPad obligatory by only mapping and giving end users permission to the UniPrint VPQ.
I suppose the user does not define destination printer when printing from their computer. The selection is made according to which vPad authenticates?
Based on UniPrint’s Virtual Print Infrastructure, your Systems Administrator sets up one print queue for users. After the user prints to this virtual print queue (VPQ), he/she can walk over to the nearest print station with the vPad, and then authenticate to release the print job at that printer.
From the illustration I understand that a single vPad may be bound to multiple printers. Is that true? If yes then the CE model (without touch screen) can only be bound to one printer?
One vPad CE is capable of decompressing up to 5 print streams at any one time. There is no limit to the number of printers associated with a vPad CE or vPad Pro, as they both support one to multiple printers. The vPad Touch does not have one to multiple printer support.
How can we trial the product without a vPad or Embedded VPQ Connector? Suppose only via UniPrint Vault?
The vPad and VPQ connectors are part of the secure pull printing add-on module. UniPrint Infinity itself is a complete solution and can be trialed without the secure pull printing add-on module. Users in mobile environments may chose the UniPrint Vault option for secure print job release, which offers 3 release options (QR code, iBeacon, NFC).
How does UniPrint deliver printers?
In a network printing environment, UniPrint delivers printers to user sessions via a built-in component called PrintPAL. Using PrintPAL, printers are delivered to users based on a number of optional criterion such as user name, end point device name, and/or IP range, eliminating the need to use GPO or login script or users manually adding printers via Devices and Printers.
What mobile devices are supported by UniPrint Infinity?
Uniprint currently supports printing from Android, Chromebooks and iOS devices such as iPhone and iPad.
Can mobile printing for UniPrint be implemented by itself or does it need to have the full UniPrint Infinity product?
- Yes, you can implement the mobile suite by itself without the full UniPrint product. It’s very simple to setup, as you would only need a couple of server in the data center. Web Server (IIS) In your DMZ, Bridge/License server in the DC.
- To set up mobile printing you need a Web Server (IIS) In your DMZ, Bridge/License server in the DC.
- End users can easily set up their mobile devices to print to network printers by installing the UniPrint Vault app from the Apple or Android app store and then configuring it to point to the web server hosting the server component.
Does UniPrint have redundancies or is it fault tolerance?
UniPrint’s High Availability (HA) module provides redundancy on UniPrint services running on the UniPrint Bridge and Print Servers in the environment. In the event of a service failure on the primary servers, UniPrint will automatically failover to the secondary Bridge/Print Server, with zero downtime to end users.
What additional components does HA require?
Great question, for HA we do require a centralized database such as SQL. And then additional servers that you would like HA for. For example, we can make our Bridge server HA, as well as any print servers in the environment.
What are the two different databases supported by UniPrint?
By default, UniPrint uses a Firebird database that gets installed along with the UniPrint Infinity software. For HA deployments, UniPrint requires an ODBC connection to a dedicated Microsoft SQL database.
In a gateway scenario, what type of printers can be deployed?
An emulated queue from a Bridge can be deployed as a mapped printer or local queue. The type of queue is configured through selection of printer in PrintPAL after group assignment is complete.
What are the differences between a vPad Pro, vPad Emulator, VPQ Connector, and vPad CE?
A vPad Pro is a Linux-based hardware appliance that is part of UniPrint’s follow me or pull printing solution. Users release print jobs by authenticating themselves at a vPad, typically located close to the designated printers and can service multiple printers.
A vPad Emulator is a standalone program that allows you to test the vPad’s functionality on a Windows desktop.
A VPQ connector is web-based program that replaces the vPad appliance and runs on your MFP’s console.
A vPad CE is essentially a vPad without the touch screen. It is predominantly used for print stream compression at remote sites but when paired with an external card reader, it can also handle RFID or HID authentication and release print jobs.
What are the different vPads?
vPad Pro
- Can be used for Secure Print and Print Stream compression
- One-to-many configuration
- Has Built in card readers
- Touch screen
- Built-in card readers option
vPad CE
- Used for Print stream compression (sending compressed print jobs from print server in datacenter to remote sites)
- Can be configured for a one-to-one setup with external card readers so users can tap their smart card to release print jobs securely with a card reader
vPad CE II
- All the functionalities of the vPad CE
- Supports 2 Ethernet ports
- Power over Ethernet
- Wi-Fi & Bluetooth support
- Decompress up to 5 print streams
- No onsite configuration is required
Why use VPQ Connectors?
VPQ Connectors enable seamless integration of the UniPrint Infinity Virtual Print Queue (VPQ) technology with Xerox, Samsung, HP, Konica, Ricoh and Brother multifunction printers (MFPs). Users can release print jobs securely and on demand to any printer anywhere within the organization’s multi-vendor printer environment, while saving the organization money, reducing energy expenditures, and improving security.
Which MFP vendors do VPQ Connectors support?
Currently VPQ Connector is compatible with Xerox, Samsung, HP, Konica, Ricoh and Brother multifunction printers. For additional information and requirement, please refer to the VPQ Connector section.
Is there any way to capture printing statistics through UniPrint?
Yes. By adding the UniPrint Statistics module, information on all print jobs printed through the UniPrint system will be captured in the database where information can be extracted and viewed using UniPrint’s Statistics Viewer
How does UniPrint account for a printer’s advanced printing features like stapling and hole punching?
By creating printer profiles on the UniPrint Print Server with the desired settings (on either printer or driver level), users are then able to select various advance finishing options in the UniPrint UPD’s driver interface. Additionally, administrators can use this feature to enforce corporate printing policies such as black and white printing or duplex by default.
What is the publish sequence when publishing printers from UniPrint Print Servers to Bridge servers in a High Availability (HA) setup?
When initially setting up UniPrint with HA on Bridge and Print Servers, all Print Servers in the environment should point to the primary Bridge Server. After all printers from both primary and secondary Print Servers have been published to the primary Bridge Server, proceed to configure all Print Servers to point to the secondary Bridge Server.
Configuration & Setup
Obtaining and Importing a UniPrint License to your UniPrint Bridge (License Server)
- Sign in to the UniPrint Web site
- In your License Profile, click Add a License. An e-mail with a unique serial number was sent when you purchased UniPrint
- Enter the Serial Number (from e-mail), Server Name and Server IP Address of the UniPrint Bridger that has the license server component installed
- Click Add License and a license key will be sent to the e-mail address used for signing in to the UniPrint Web site. The license key is sent as a .TXT attachment. Rename the text file to .REG and save it in a location that is accessible by the UniPrint Bridge (License Server)
- On the UniPrint Bridge, open the UniPrint Management Console
- Click Add License and then click … to browse for the UniPrint license file (*.reg)
- Click the license file and then click Open
- Select the license file you want to add and then click Finish
- The license information will appear under the top banner
What are the hardware requirements for a POC?
Please see our UniPrint POC requirement documents below:
Optimizing the Printing Process Using the UniPrint Acrobat Plug-in
At times re-rendering a document that is already in PDF format may produce undesirable results such as replaced or missing fonts.
In such cases, we recommend that the Adobe Plug-in be installed on the UniPrint Application Server. The Adobe Plug-in can be installed by running the UniPrint installer, and selecting Modify.
From a PDF reader, users would then select Print to UniPrint from the File menu.
Ensuring Font Type Remains True During Rendering Process
All UniPrint print jobs are generated in compressed PDF format. During the conversion, the description of each font used in the original document is added to the PDF file.
When the print job is sent to the printer, the printing process of either UniPrint Client or UniPrint Print Server will map the fonts used in the PDF file to the ones locally installed on the computer.
If a font is not found, the process will substitute it with a locally installed font that has the closest resemblance based on the font description.
There are two ways to ensure the correct font is used when printing:
- Enable the appropriate font embedding options on the UniPrint Application Server component
- On the UniPrint Application Server, open the UniPrint Management Console
- Under Properties & Settings, click Printers.
- Click to select the UniPrint printer and then click Properties.
- Click the Advanced tab.
- From the Font embedding options list, select Full font embedding and then click Save.
- Install any non-standard font(s) used in the document on all workstations and/or print servers. In a thin-client or mixed thin and thick client environment, you can also enable font replication.
- On the UniPrint Print Server, open the UniPrint Management Console
- Under Properties & Settings, click Components
- Click to select Font replication plug-in and then click Properties.
- Click the Schedule tab and then select Enabled
- Enter a time for the UniPrint Print Server to replicate new fonts. The default time is 02:00 AM
Improving Image Quality In UniPrint Generated PDF Files
There a few ways to improve the quality of images in UniPrint PDF files:
- Enable the PostScript Emulation option on the UniPrint Application. This option is particularly useful when printing graphic or image intensive documents, such as Microsoft PowerPoint presentations
- On the UniPrint Application Server, open the UniPrint Management Console
- Under Properties & Settings, click Printers
- Click to select UniPrint and then click Properties
- Click the Advanced tab, select Postscript Emulation and then click Save
- Adjust resolution from the default value of 300 dpi to 600 or 1200 dpi on the UniPrint Server or UniPrint VDI machine.
- On the UniPrint Application Server, open the UniPrint Management Console
- Under Properties & Settings, click Printers
- Click to select UniPrint and then click Properties
- Click the General tab and then from the Resolution list, select the desired resolution
- Click Save
What should I do when I get an error when printing PDFs from a web browser or a third party application?
Uncheck “Postscript” under Emulation in the Advanced tab of UniPrint Printing Preferences screen. Contact support if you wish to have the setting disabled globally for all users or if you wish to add the printing application to the PostscriptOff exception list.
How is a UniPrint Infinity License applied?
From UniPrint Management Console, click on the Computer icon on the top left pane, then click the “Add License” button. Browse to the location where you have saved the license file obtained after registering your serial number on the UniPrint web site and click “Finish”.
How do you determine what roles are installed on the UniPrint server?
From UniPrint Management Console, click on the Computer icon on the top left pane, the bottom left pane now displays all server roles installed on the local machine. To view roles installed on remote UniPrint servers, click on “Printers” under Properties & Settings, select the server you wish to see from the Server drop-down menu in the center pane.